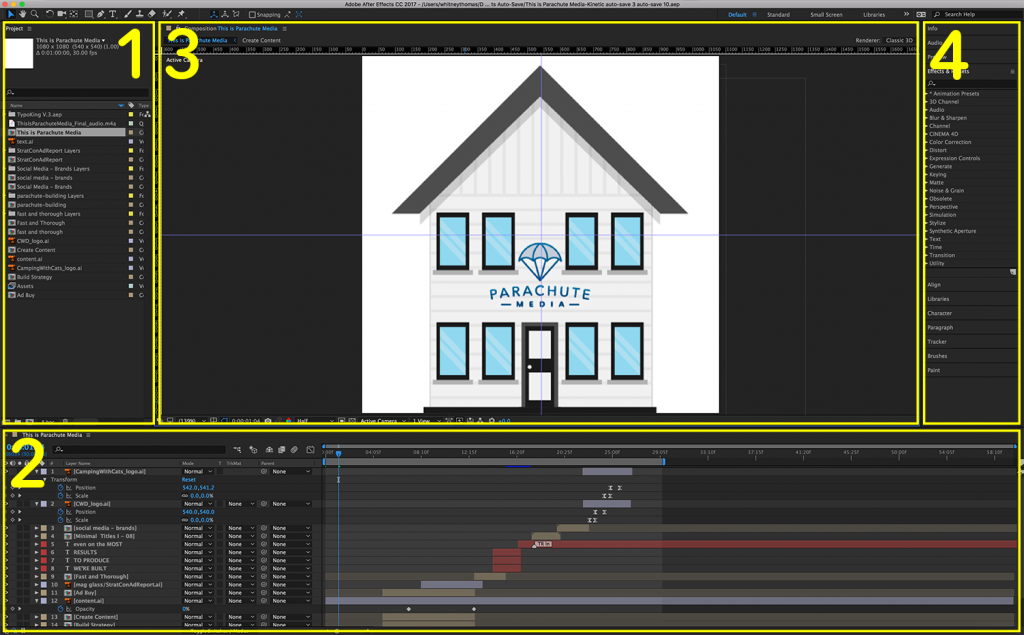After Effects can be used for a multitude of projects and has vast capabilities – making it both freakin’ awesome and slightly overwhelming. Rather than trying to learn it all first… I suggest you watch a few simple tutorials, then jump on in.
Here are a few tips that I found helpful and/or learned along the way while trying my hand at motion graphics using After Effects.
Design First
Whether you’re creating a motion graphic, animating, or adding effects to an existing video – it’s a good idea to plan it out first.
For example, if you’re creating a motion graphic – you would first need the graphics. Photoshop and Illustrator both work really well as programs to design your assets in before importing to After Effects. You can even add animations to existing videos! Just think of your final product as having lots of separate layers, and import them all individually.
No matter the project, be sure to gather all your goodies first and put them all in one central folder. This helps you to avoid breaking links when you need to organize your files down the road.
After Effects: The Program
When you first launch After Effects, you’ll be faced with 4 or more nearly blank windows. You could totally just start clicking around until you figured it out (not that I did that or anything). But let me help you out a little bit by identifying each window and sort of what it does.
1. Project
You’ll only ever have one project open at a time. A project holds all of your compositions and assets (sort of like a packaged InDesign file, if you’re familiar with that program).
2. Timeline
The timeline is the holder of all the layers of the composition and where you’ll learn to set keyframes (aka the backbone and all animation). It gives you a visual layering of all of your assets. It also allows you to control and have a visual of when all of your different animations take place.
3. Preview
The main center window will display your project as you preview different compositions. This can be viewed in a variety of resolutions, which can help render your project faster even if it’s a large composition.
4. Tools / Effects & Presets
This portion of the program can be rearranged and configured to display the different tools that you’ll use most based on what type of project you’re working on. (Think of your different work spaces in other Adobe programs and how they can be altered) All of the After Effects built in presets also live over here… as a beginner, USE THEM! Seriously. It will help build your confidence in the program, and you can build some super cool animations just by using the presets. Once you become more familiar with the program, you can find additional plugins out the wazoo.
*Note: Projects hold compositions and assets. When saving your file, you save the project. Compositions act as the framework for your movie/ motion graphic. Each separate composition has it’s own timeline and can contain many, many layers. Projects can have multiple compositions, and you can nest these compositions into one another to help with organizing your project.
**Side note: This was difficult for me to grasp at first, so I thought I should emphasize the difference between the two to help eliminate any future confusion.
The Most Basic Basics: P-R-S-T
Position, rotation, scale and opacity are the four most basic ways to animate in After Effects. Referred to as P-R-S-T, because those are the four keyboard short cuts for the transformation effects. It’s as simple as marking (keyframing) where you want that specific movement to happen, and to what extent.
Position (P)
Moves a layer from position to another over a specified amount of time.
Rotation (R)
Rotates a layer around the anchor point (sometimes your anchor point can get shifted, so if you’re getting a weird rotation, make sure your anchor point is where you want it to be).
Scale (S)
Scales a layer to adjust size over a specified amount of time.
Opacity (T)
Adjusts the opacity of a layer.
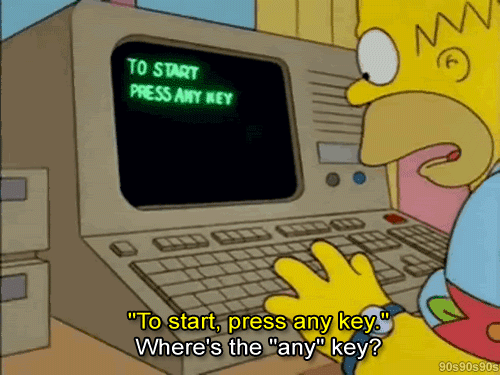
All in all, the best way to get started with After Effects is to watch simple tutorials, read some good blogs, and try to recreate some simple motion graphics.
Jump into it! And if you or your business could use some help in this area, you know where to find us.